목록IT/웹/모바일/MS오피스 (19)
Handy Helper
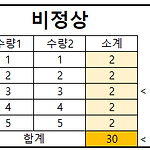 엑셀 수식 자동 계산이 안될때 해결방법
엑셀 수식 자동 계산이 안될때 해결방법
엑셀 수식 값이 자동 계산되지 않거나, 결과 값을 한번 눌러주어야 계산이 될 때가 있습니다.아니면 수식이 들어간 값을 마우스로 잡아서 아래로 드레그하였는데 수식값이 반영되지 않는 경우도 있습니다.이렇게 수식이 자동으로 적용되지 않을때 아래의 옵션들을 확인해 보세요. 첫 번째로 수식 메뉴에서 계산옵션이 수동으로 되어있는 경우 계산이 자동으로 안될 수 있습니다.수식 > 계산옵션 > 자동으로 변경해 주세요. 두 번째로 Excel옵션 설정을 확인해 주세요.파일 > 옵션 > 고급 > 이 워크시트의 표시 옵션 > 계산 결과 대신 수식을 셀에 표시를 체크 해제해 주세요. 위 두 가지 조치로 엑셀에서 자동으로 수식이 적용 안 되는 부분은 해결하실 수 있습니다. 이만 포스팅을 마칩니다.
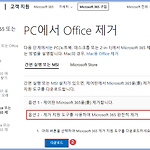 MS오피스 프로그램 재설치 방법 / 오피스 프로그램 완전 삭제 / 오피스 프로그램 클린 삭제
MS오피스 프로그램 재설치 방법 / 오피스 프로그램 완전 삭제 / 오피스 프로그램 클린 삭제
오피스 프로그램을 재설치하거나 삭재해야 하는 경우가 있습니다.제어판 프로그램 추가/제거에서 삭제가 안 되는 경우가 종종 발생합니다.그런 때 고생하지 마시고 마이크로 소프트웨어에서 재공 하는 오피스 프로그램 클린 삭제하는 툴을 제공합니다. 우선 오피스 프로그램을 삭제하려면 열려있는 오피스 프로그램은 모두 종료해 주세요.그리고 다운로드부터 포스팅 매뉴얼을 따라와 주세요. 마이크로 소프트웨어 오피스 프로그램 툴 다운로드 링크입니다.http://support.microsoft.com/kb/2739501 PC에서 Office 제거 - Microsoft 지원간편 실행 또는 MSI 설치가 있으면, 제어판에서 Microsoft 365을(를) 제거하거나 제거 지원 도구를 다운로드합니다. 옵션 1 - 제어판 Micros..
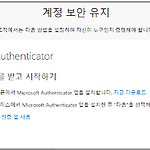 오피스 M365 관리자 2차 인증 안하게 설정하기 / Microsoft Authenticator 앱
오피스 M365 관리자 2차 인증 안하게 설정하기 / Microsoft Authenticator 앱
오피스 M365 관리자 2차 인증 안 하게 설정해 보겠습니다.다음과 같은 Microsoft Authenticator 앱 설치가 귀찮으신 분은 아래 설정을 따라 해보세요. 회사에서 오피스 M365를 설치하고 실행하였습니다.그런데 프로그램은 실행 안되고 계정 보호 지원 창이 열리네요.다음을 눌러보았습니다. "Microsoft Authenticator" 계정 보안 유지 창이 열리며 앱을 다운로드하고 인증을 안내합니다. 요거 귀찮더라고요. 그래서 2차 인증을 하지 않도록 회사 관리자 계정에서 설정해 보겠습니다.우선 마이크로 소프트웨어 관리자 계정으로 로그인합니다.https://admin.microsoft.com/ https://admin.microsoft.com/ admin.microsoft.com ..
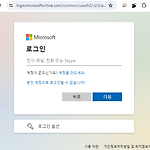 Microsoft365 / 오피스365 / M365 설치 방법
Microsoft365 / 오피스365 / M365 설치 방법
Microsoft365 / 오피스365 / M365 설치 방법에대하여 포스팅합니다. 우선 Microsoft365 / 오피스365 / M365 설치하려면 MS계정이 있어야 합니다.MS계정이 있다는 전재한 설치방법입니다. 1. 인터넷 주소창 office.com 접속합니다. 그리고 로그인을 해줍니다. 2. 로그인하신 후 오른쪽 상단에 "설치 등" 버튼을 누릅니다.하단에 "Microsoft 365 앱 설치"를 눌러 다운로드합니다. 3. 오피스 프로그램 언어와 버전을 선택합니다."Office 설치" 버튼을 눌러 프로그램을 설치합니다. 설치는 10분 정도면 완료됩니다.준비가 완료되었다는 창이 열리면 "닫기" 버튼을 눌러주세요.그리고 Excel, Word, PowerPoint, Outlook 등 프로그램을 실행..
 엑셀 수식 중복값 갯수 카운터
엑셀 수식 중복값 갯수 카운터
엑셀 수식 중복값 갯수 카운터 엑셀에서 중복값에 갯수가 몇번인지와 카운터를 표시해주는 함수입니다. 수많은 내용중에 몇번에 중복값이 있는지 확인할대 유용하며 카운터하면 필터링해서 확인할때 유용합니다. 우선 필요한 조건식은 아래와 같습니다. 중복값 : =COUNTIF(A:A,A2) 카운터 : =COUNTIF($A$2:A2,A2) "가"는 총 3번이 나왔고 "가" 옆에 중복값에 갯수를 표시해줍니다. "가"가 나올때 마다 카운터에 숫자가 올라갑니다. 이렇게 중복값에 갯수와 카운터를 해주는 함수를 포스팅 해보았습니다. 이만 포스팅을 마침니다.
 엑셀2010 행-열 크기 센티미터(cm)로 단위 변경하기
엑셀2010 행-열 크기 센티미터(cm)로 단위 변경하기
엑셀에 행-열에 기본단위는 픽셀 단위로 되어있습니다. 가끔은 어떤 표를 만들때 정확한 크기로 만들어야 하거나 자로 크기를 측정해서 잘라 붙여야할때 센티미터(cm) 단위가 익숙하잖아요. 그때 행-열에 단위를 변경하여 표를 만들어 사용하면 유용합니다. 간단하게 따라하실수 있도록 이미지를 첨부하여 설명 하겠습니다. [기본 엑셀 행-열 픽셀 단위] 엑셀에서 별도에 설정없이 열 너비를 확인해 보면 8.38로 보여지네요. 단위는 기본 픽셀입니다. [행-열 센티미터(cm)으로 변경] 엑셀 메뉴상단에 보기 > 페이지레이아웃을 클릭해주시면 본문에 레이아웃이 살작 변경됩니다. 그 상태에서 열 너비를 확인해보니 1.93cm이라는 센티미터(cm) 단위로 변경되었습니다. 우리가 흔히 사용하는 센티미터(cm) 단위이니 정확한 사..
 파워포인트 동여상 삽입하는 방법
파워포인트 동여상 삽입하는 방법
파워포인트에 동영상을 삽입하는 방법입니다. - 프리젠테이션할때 영상 자료로 설명할때 유용합니다. 1. 파워포인트를 실행시켜 주세요. [삽입] - [비디오] - [비디오 파일]을 클릭해 주세요. 2. 동영상을 선택하시고 [삽입]을 눌러주세요. 3. 첨부된 동영상을 원하는 위치에 배치하시고 크기도 조절가능합니다. 4. 동영상을 선택한 상태에서 [재생] - [시작] 메뉴에서 동영상을 어떤게 플레이 할건지를 선택하면 됩니다. [자동실행]은 동영상 페이지가 나오면 바로 시작하는 메뉴이고 [클릭할 때]는 영상이 클릭되었을때 실행되는 메뉴입니다. PPT에 영상을 첨부한 후에는 꼭 프리젠테이션 화면에서 플레이 해보시기를 권장합니다. 안되는 경우도 있습니다. 특히 오피스 버전 문제로 안되는경우 문제점을 찾기가 어렵습니다..
 파워포인트 템플릿 사진 앨범 만들기
파워포인트 템플릿 사진 앨범 만들기
파워포인트 템플릿으로 앨범을 만들어 보겠습니다. 본 설명은 PowerPoint 2010입니다. 버전이 달라도 내용은 비슷하니 따라해보세요. 1. 파워포인트를 실행시켜주세요. [삽입] - [사진 앨범] - [새 사진 앨범]을 클릭해주세요. 2. [파일/디스크]를 선택해주세요. 3. 앨범에 삽입할 사진을 선택하고 [삽입]을 눌러주세요. 4. 앨범에 레이아웃을 만들어 주는 부분입니다. [그림 레이아웃]과 [프레임 모양]을 선택해주시고 [만들기]를 눌러주세요. 5. 사진 앨범이 완성된 화면입니다. 기본 틀은 완성이 된것이며 여기에 테마를 적용하여 약간에 꾸밈을 주어보겠습니다. 6. [사진 앨범] - [사진 앨범 편집]을 눌러주세요. 7. [테마] - [찾아보기]를 누러주세요. 8. 파워포인트에서 기본으로 지원하..
 엑셀 COUNT함수_셀의 갯수 확인하는 함수
엑셀 COUNT함수_셀의 갯수 확인하는 함수
엑셀에서 일정 범위에 숫자가 들어있는 셀의 수, 비어있는셀의 수, 비어있지 않은 셀의 수 등을 결과값으로 반환하는 함수들이 있습니다. COUNT 함수 =COUNT(Value1,..) : 범위에서 숫자가 포함된 셀의 개수를 구한다. COUNTA 함수 =COUNT(Value1,..) : 범위에서 비어있지 않은 셀의 개수를 구한다. COUNTBLANK 함수 =COUNT(Value1,..) : 범위에서 비어있는 셀의 개수를 구한다. 이만 포스팅을 마침니다.
 파워포인트 슬라이드 크기 비율 변경 방법
파워포인트 슬라이드 크기 비율 변경 방법
파워포인트 슬라이드 크기 비율 변경 방법 파워포인트 슬라이드 크기를 원하는 크기(비율)로 조정해 보겠습니다. (단, 이미 작업이 완료된 문서는 텍스트나 이미지가 원래에 모습과는 다르게 조금 퍼져보이거나 눌려 보일수 있으니 참고하세요.) 1. 상단 매뉴에 "디자인"을 선택해주세요. 2. "페이지 설정"을 선택해주세요. 3. 슬라이드 크기에서 원하는 화면에 크기를 선택해주시고 "확인"을 눌러주세요. 4. 16:9를 선택한 화면입니다. 이처럼 파워포인트 슬라이드에 크기(비율)를 변경할수있습니다. 이상 포스팅을 마침니다.
 [아웃룩] Outlook 2010 (Outlook 2007) 서명 설정 방법 / 아웃룩 메일 명함 만들기
[아웃룩] Outlook 2010 (Outlook 2007) 서명 설정 방법 / 아웃룩 메일 명함 만들기
[아웃룩] Outlook 2010 (Outlook 2007) 서명 설정 방법 메일을 송신할 때, 메일 하단에 명함처럼 서명을 자동 첨부하는 방법입니다. 자!! 아웃룩 2010 (2007) 실행하시고 따라 해볼까요. STEP 01. 아웃룩 2010을 실행한 뒤 상단 메뉴 중 [파일] – [옵션] 의 순서로 클릭하세요. (아웃룩 2007 사용자는 [도구] – [옵션] 의 순서로 클릭하세요.) STEP 02. “Outlook 옵션” 팝업창의 좌측 메뉴 중 [메일] – [서명]의 순서로 클릭하세요. (아웃룩 2007 사용자는 “옵션” 팝업창의 [메일형식] – [서명]의 순서로 클릭하세요.) STEP 03. “서명 및 관리자” 팝업창의 [새로 만들기]를 클릭하세요. (아웃룩 2007도 지금부터는 동일하게 따라 해..
 엑셀2010 창 두개 / 엑셀 창 두개 띄우기
엑셀2010 창 두개 / 엑셀 창 두개 띄우기
엑셀 2010 사용 하시다보면 창을 두개띄워서 비교하고싶은데 한개에 창에서 열려서 짜증나시죠. 엑셀 창 두개 띄우는 방법을 알려드리겠습니다. 별도에 프로그램이 있는건 아니고 regdit에서 수정을 해주시면 됩니다. 첨부된 'Excel_2010_Multi.reg' 파일은 다운받으셔서 더블클릭하면 아래 이미지처럼 적용됩니다. 직접 regdit를 수정해보실분은 아래 수정부분을 참고하세요. 첨부된 파일에 내용입니다. --------------------------------------------------------------------------- Windows Registry Editor Version 5.00 [HKEY_CLASSES_ROOT\Excel.Sheet.12\shell\Open] @="열기(&O..
 엑셀 ek 쓰면 '다'자로 변하는 문제
엑셀 ek 쓰면 '다'자로 변하는 문제
엑셀을 사용하다보면 ek가 들어가는 영어단어를 사용하면 자동으로 '다'자로 변하는 경우 조치 방법입니다. 엑셀 버전은 office 2010입니다. 그외 다른 버번도 비슷하니 따라해보세요. 'baek' 이라는 영어단어를 쓰니 ek가 '다'자로 자동으로 변하였습니다. baek라는 영어단어를 그대로 쓰고싶다면 아래 방법을 따라해주세요. 엑셀 상단에 '파일 > 옵션' 메뉴로 이동해주세요. 옵션창이 열리면 '언어교정 > 자동 고침 옵션'을 선택해주세요. '한/영 자동 고침' 채크박스에 채크를 해지해주세요. 그리고 '확인'을 눌러주세요. 그리고 다시 'baek'라는 단어를 써보니 자동 변경이 안되고 잘써지네요. 이상 포스팅을 마침니다.
 아웃룩메일 용량정리 outlook(.pst파일) 용량 정리
아웃룩메일 용량정리 outlook(.pst파일) 용량 정리
MS아웃룩메일은 기본 지원하는 용량이 초과되면 메일 송/수신이 안됩니다. 또한 메일 용량이 커지면 아웃룩이 느려지거나 버벅되는 증상이 발생됩니다. 이런 부분을 해결하기위해서는 아웃룩파일(.pst파일)에 용량을 줄여주거나 분할해 주어야합니다. 참고로 MSoffice Outlook 2007은 아웃룩 단일파일은 최대 2Gb용량까지만 지원되고 MSoffice Outlook 2010 버전부터 최대 5Gb용량까지만 지원되니 참고하세요. 간단하게 용량을 줄여주는 방법과 분할해주는 방법을 알려드리겠습니다. 1. 아웃룩메일 용량 압축하여 줄이는 방법 계정 설정메뉴로 들어와주세요. 데이터 파일 > "개인폴더"를 보시면 본인이 사용하는 아웃룩(.pst)파일이 있습니다. 마우스로 더블클릭 해주세요. Outlook 데이터파일 ..
 #엑셀 글씨 추가 방법 #엑셀 동일한 문자 추가
#엑셀 글씨 추가 방법 #엑셀 동일한 문자 추가
작성된 엑셀문서에 추가해야하는 글씨가 있을경우를 추가방법을 설명드리겠습니다. 물론 몇개 안되는 경우라면 직접하시면 되지만 셀에 동일한 글씨를 추가할 값들이 많다고하면 아래 방법을 봐주세요. 엑셀에서 동일한 문자를 한번에 추가할때 사용하시면됩니다. 우선 예제로 저는 상품코드값 전체에 "|88" 이라는 값을 추가해보겠습니다. 우선 선택박스는 B2에 가져다 놓으시고 상단 fx값에 이미지 처럼 =A2&"|88" 이라고 타이핑 하시고 엔터를 눌러주세요. (=A2&"|88" 은 선택박스에 A2에 값에 |88을 추가하여 출력하라는 명령입니다.) "|88" 이라는 값이 추가된 걸 확인할수있습니다. 추가된 셀에 B2 박스에 마우스 오른쪽하단을 눌러서 아래로 채우기를 하시면 아래도 동일한 수식으로 적용됩니다. 자 원하는 ..
