Handy Helper
 엑셀 COUNT함수_셀의 갯수 확인하는 함수
엑셀 COUNT함수_셀의 갯수 확인하는 함수
엑셀에서 일정 범위에 숫자가 들어있는 셀의 수, 비어있는셀의 수, 비어있지 않은 셀의 수 등을 결과값으로 반환하는 함수들이 있습니다. COUNT 함수 =COUNT(Value1,..) : 범위에서 숫자가 포함된 셀의 개수를 구한다. COUNTA 함수 =COUNT(Value1,..) : 범위에서 비어있지 않은 셀의 개수를 구한다. COUNTBLANK 함수 =COUNT(Value1,..) : 범위에서 비어있는 셀의 개수를 구한다. 이만 포스팅을 마침니다.
 익스플로러 속도 향상 시키는 방법(3/3)
익스플로러 속도 향상 시키는 방법(3/3)
1. 익스플로러 초기화 방법 [익스플로러] - [도구] -[인터넷 옵션] - [고급]- [원래대로..]을 눌러주세요. 그리고, 컴퓨터를 재부팅 해주세요. (익스플로러에서 [도구] 메뉴가 안보이시는 분은 "Alt" 버튼을 눌러주세요.) 익스플로러를 초기화하여 속도를 향상시켜 보았습니다. 익스프로러 속도향상 방법 (3/3) 이만 포스팅을 마침니다.
 익스플로러 속도 향상 시키는 방법(2/3)
익스플로러 속도 향상 시키는 방법(2/3)
1. 윈도우시작버튼 - regedit 실행 2. HKEY_LOCAL_MACHINE\SOFTWARE\Microsoft\Windows\CurrentVersion\Explorer\Browser Helper Objects 경로로 이동하여 하단에 폴더들을 삭제해주세요. 익스플로러 찌꺼기를 regedit에서 제거해 보았습니다. 이만 포스팅을 마침니다.
 익스플로러 속도 향상 시키는 방법(1/3)
익스플로러 속도 향상 시키는 방법(1/3)
1. 익스플로러 전체 속도 향상 [익스플로러] - [도구] -[인터넷 옵션] - [일반]- [검색기록] - [삭제]를 눌러주시고 "삭제"를 진행해주세요. (익스플로러에서 [도구] 메뉴가 안보이시는 분은 "Alt" 버튼을 눌러주세요.) [익스플로러] - [도구] -[인터넷 옵션] - [고급]- [GPU 렌더링 대신 소프트웨어 렌더링 사용]을 채크하시고 [확인]을 눌러주세요. 그리고, 익스플로러를 종료하시고 다시 실행해주시면 됩니다. (익스플로러에서 [도구] 메뉴가 안보이시는 분은 "Alt" 버튼을 눌러주세요.) 2. 특정 사이트에서 느려지는 현상 조치방법 [익스플로러] - [도구] -[호환성 보기 설정] - [사트주소 입력] -[추가] - [닫기] 해주시면 됩니다. 이상 포스팅을 마침니다.
 파워포인트 슬라이드 크기 비율 변경 방법
파워포인트 슬라이드 크기 비율 변경 방법
파워포인트 슬라이드 크기 비율 변경 방법 파워포인트 슬라이드 크기를 원하는 크기(비율)로 조정해 보겠습니다. (단, 이미 작업이 완료된 문서는 텍스트나 이미지가 원래에 모습과는 다르게 조금 퍼져보이거나 눌려 보일수 있으니 참고하세요.) 1. 상단 매뉴에 "디자인"을 선택해주세요. 2. "페이지 설정"을 선택해주세요. 3. 슬라이드 크기에서 원하는 화면에 크기를 선택해주시고 "확인"을 눌러주세요. 4. 16:9를 선택한 화면입니다. 이처럼 파워포인트 슬라이드에 크기(비율)를 변경할수있습니다. 이상 포스팅을 마침니다.
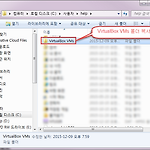 [Virtualbox] Oracle VM VirtualBox VMS 폴더 이동
[Virtualbox] Oracle VM VirtualBox VMS 폴더 이동
VirtualBox를 설치하면 기본적으로 기본 가상머신 폴더가 C:\Users\사용자명\VirtualBox VMs 가 됩니다. 여기서는 이 폴더를 D:\virtualbox\VirtualBox VMs 로 옮겨보겠다. * 단순히 폴더만 옮기면 VM이 제대로 작동하지 않게 됩니다. 폴더 복제 탐색기에서 C:\Users\사용자명 에있는 "VirtualBox VMs" 폴더 선택하고 복사해줍니다.( Ctrl+C ) 탐색기에서 D:\virtualbox 폴더를 만들주시고 D:\virtualbox 폴더 안에다가 붙여넣기( Ctrl+V )를 해주세요. * 복사한 이유는 잘못되었을 때 원상복구하기 위해서 입니다. 복사가 완료되면 VirtualBox 프로그램을 실행해주세요. 왼쪽 VM 목록에서 설치된 머신을 우클릭해주시고 [..
 [Virtualbox] Oracle VM VirtualBox 로컬컴퓨터와 가상컴퓨터 폴더공유하기
[Virtualbox] Oracle VM VirtualBox 로컬컴퓨터와 가상컴퓨터 폴더공유하기
VirtualBox 가상머신에 설치한 윈도우7을 시작해 주세요. 가상머신창에 [장치] - [공유폴더] - [공유폴더설정]을 눌러주세요. 가상머신 설정 팝업창이 열립니다. [공유폴더] - [폴더 추가아이콘]을 눌러주세요. "폴더경로" 에 버튼을 눌러서 "기타" 메뉴를 선택해주세요. 적당한 위치에 공유폴더를 만들어주고 선택해주세요. 필요한 옵션들을 채크하시고 확인을 눌러주세요. 공유폴더에 방금 추가한 폴더목록이 확인됩니다. 확인인을 눌러주세요. 공유 설정이 잘되었는지는 로컬PC와 가상PC에간에 공유폴더를 통하여 파일을 옴겨보겠습니다. 가상머신 컴퓨터에서 탐색기창을 열고 [네트워크] - [VBOXSVR] - [공유폴더] 를 클릭해주세요. 그리고 가상머신에서 만든 파일을 옴겨보세요. 로컬컴퓨터에서 가상머신에서 ..
 [Virtualbox] Oracle VM VirtualBox 에 OS설치 후 마우스통합사용 및 가상머신창 자동조절 설정
[Virtualbox] Oracle VM VirtualBox 에 OS설치 후 마우스통합사용 및 가상머신창 자동조절 설정
VirtualBox 가상머신에 설치한 윈도우7을 시작해 주세요. 1. 로컬컴퓨터와 가상머신에 마우스를 통합하여 사용하는 방법 가상머신에 [입력] - [마우스통합]을 채크해주시면 로컬컴퓨터와 가상머신에서에 마우스 사용이 통합되어 자유롭게 넘나들며 클릭이 가능합니다. 2. 가상머신 화면 크기를 조정하려면 사이드 바로 옴겨야하는 번거로움 해결방법 윈도우7이 시작된 화면 상단에 [장치] - [게스트 확장CD 이미지 삽입]을 눌러주세요.. VBoxWindowsAdditions.exe실행 창여 열립니다. 미디어 실행을 해주세요. 다음을 눌러주세요. 다음을 눌러주세요. 설치해주세요. 항상 신뢰에 채크해주시고 설치를 눌러주세요. 재부팅화면 설정 끝입니다. Before : 화면 크기를 조정하려면 사이드 바로 옴겨야하는 ..
 [Virtualbox] Oracle VM VirtualBox 에 윈도우7(OS)설치 및 설정
[Virtualbox] Oracle VM VirtualBox 에 윈도우7(OS)설치 및 설정
준비물 : 윈도우7설치용 ISO파일 VirtualBox 프로그램을 실행해주세요. 상단에 [새로 만들기] 를 클릭해주시면 "가상 머신 만들기" 팝업창이 열립니다. 팝업창에 이름부분은 알기 쉽게 정해주시면되고 종류는 윈도우를 선택해주시고 버전은 32bit/64bit중 선택하시면됩니다. 그런다음 다음을 눌러주세요. "메모리 크기"를 설정하는 부분입니다. 물리적으로 연결되어있는 메모리에 가져다 쓰는것이니 여유가되시면 1024Mb정도하시고 그렇치 않다면 512Mb를 설정하시면 됩니다. "지금 새 가상 하드 디스크 만들기"를 선택하고 "만들기"를 해주세요. "VirtualBox 디스크 이미지" 를 선택하시고 다음을 눌러주세요. VDI는 파일확장자 이며 VirtualBox에 기본 확장자입니다. "동적할당" 을 선택해..
 [Virtualbox] Oracle VM VirtualBox 5.0 설치 방법
[Virtualbox] Oracle VM VirtualBox 5.0 설치 방법
Virtualbox는 무료라이선스입니다. VMware는 유료라이선스이니 참고하세요. Oracle VM VirtualBox 다운로드 주소 : http://virtualbox.org 가셔서 최신버전을 다운받아주세요. 2015년 12월 지금은 VirtualBox 5.0이 최신버전이네요. 다운로드박스를 눌러서 진행해주세요. 본인이 설치하려는 OS에 맞게 다운로드해주세요. 저는 Windosws 7에 설치할 예정이니 "VirtualBox 5.0.10 for Windows hosts x86/amd64"를 다운받았습니다. 다운받은 설치파일로 설치해주세요. 특별히 설치경로를 바꾸시지 않으실분은 다음 > 다음만 눌러서 설치를 완료해주시고 경로를 변경하실분들만 중간에 설치경로를 선택해주시면 됩니다. 설치를 완료하고 프로그램..
